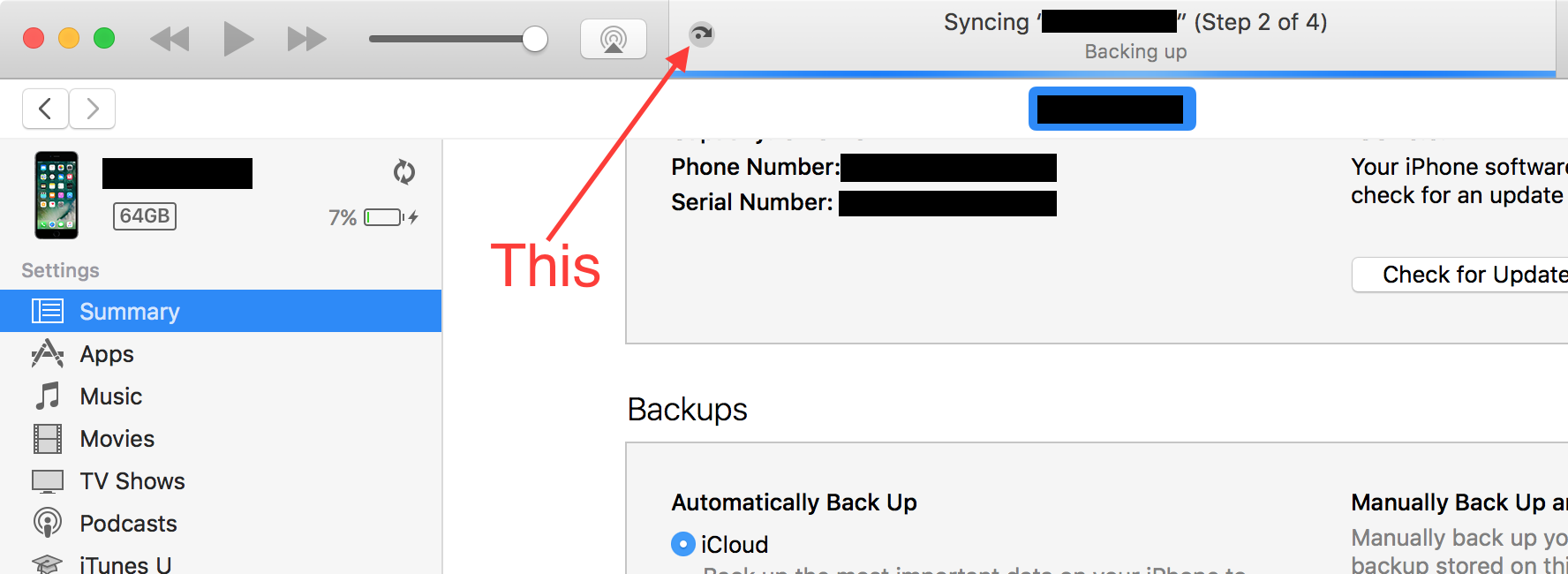There are a number of icons on the iPhone screen that can represent different statuses. Some are easy to identify, while others can be a bit confusing.
For example, you may see a lock symbol on your phone that means that a message has been encrypted. This typically means that the message is end-to-end encrypted and cannot be read unless you unlock it first.
Message encryption
If you have an iPhone, you can encrypt messages sent to and from other people using the iOS Mail app. It uses S/MIME, a standard Internet mail extension that protects your data from hackers by encrypting its content with a public key contained in the recipient’s certificate.
If someone in your contacts has S/MIME enabled, you’ll see a blue lock symbol next to their email address when they send an encrypted message to you. When the other person does not have S/MIME, they will see a red checkmark instead.
iMessage and FaceTime are both encrypted end-to-end, meaning that Apple and its employees cannot access your conversations without your permission. You can also use encryption to protect your photos, videos, and other file attachments from being seen by third parties.
However, there is a big privacy hole in the way your messages are backed up to iCloud. If you have iCloud Backup enabled, your iMessages are not encrypted when they are backed up to iCloud and stored on Apple’s servers.
In order to get around this, some secure messaging apps do not back up your messages to iCloud. These apps, like Signal, are designed to keep your personal data private.
Another type of messaging service, Google Messages, is not end-to-end encrypted, but it is still more secure than SMS because its server architecture is different from SMS. This means that if you receive an encrypted Google Messages, the other person will be unable to decrypt it for you.
The most important security feature in the iMessage protocol is end-to-end encryption, which ensures that only you and the recipient can view your conversation. This feature isn’t available in other messaging services, including SMS, which are not encrypted.
This is why it’s so important to turn on encryption when you’re using an iOS device. Even if you don’t need to encrypt your messages, it’s always a good idea to turn on encryption to protect your privacy online. This can prevent hackers from intercepting your messages and stealing information from you. It also ensures that your data stays safe while you’re away from home or on the go.
DRM-protected songs
If a song in your music library is showing the lock symbol in iTunes, it means that it’s protected by Apple’s FairPlay digital rights management system. This means that you can’t play it on other devices, or share it with friends.
However, there are ways to unlock these songs and make them playable on other players. Firstly, you can subscribe to iTunes Match, a service that lets you remove DRM from purchased Apple songs. Another method is to burn the files you have downloaded into CDs, which will allow you to play them on other players.
The most straightforward way to remove DRM from your songs is to use a professional tool like TuneFab iTunes Music Converter. This software can easily convert iTunes DRM-protected music to unprotected MP3 or WAV formats and let you enjoy them on any device.
You can also remove DRM from your iTunes songs using Requiem, a free application that will find DRM-protected iTunes music in your library and remove it from them. The application will also remove the license from the files, so that you can play them in iTunes again.
This will work for most DRM-protected iTunes songs. You can download a trial version of Requiem to see how it works.
Some older tracks purchased from the iTunes store are still protected by FairPlay DRM, and can only be played on an Apple device or in certain apps. If you have an old iTunes library and you want to try removing these tracks from DRM, then there are two ways to do it:
1. First, you can sort the files by DRM.
To do this, open the iTunes app on your computer and click View > Show View Options. In the window that pops up, checkmark the option that says Kind.
2. Then, right-click on a track and select “Song info” then “File.” In the window that pops up, look for the Kind field.
You will find that the song you have selected is either a Protected AAC audio file or an Apple Music AAC audio file. If you have a Protected AAC audio file, it’s because the song was purchased from the iTunes Store before April 2009. This file type comes with DRM restrictions that prevent you from sharing the song or burning it to a CD. If you have an Apple Music song, it’s because you have a valid subscription to Apple Music.
Control center
The Control Center on an iPhone is a handy feature that gives you quick access to critical settings like Wi-Fi and Cellular Data, Airplane mode, volume and display brightness, and more. It works by swiping down from the top-right corner on newer devices or the bottom of older ones.
However, the Control Center doesn’t just offer shortcuts to common functions – it also has a variety of hidden features that can be used to save you time when using your iPhone or iPad. In this article, we’ll look at how to customize the Control Center to give you quick access to your favorite apps, settings, and features.
While the Control Center is a great way to quickly access your phone’s most important settings, it can be difficult to find the right icons for different purposes. This is especially true if you’re using an iPhone or iPad that doesn’t have a physical Home button.
If you’re struggling to use the Control Center, try customizing its appearance. This can be accomplished by adding, removing, and reordering the various controls that appear in the Center.
For example, you can add or remove the buttons for wireless settings, music, portrait orientation lock, do not disturb, screen mirroring, and volume. You can also drag the buttons up or down to reorder them.
You can even add an item to the Control Center by choosing its plus symbol and dragging it into place. You can also delete an item by selecting its red minus sign and dragging it down.
But there are some situations where you might not want to use the Control Center when your phone’s lock screen is on. For instance, you may be concerned that someone else could use your iPhone or iPad to put it in Airplane mode, turn off Wi-Fi, or play music.
If you’re afraid that someone might use your device to do this, you can disable the Control Center from your Lock Screen. This is a simple process that’s available in iOS 13 and later.
Touch ID
Touch ID is a fingerprint recognition technology that allows users to unlock their iPhones, make purchases in the Apple Store and authenticate their Apple Pay transactions. It is also available on some iPads and MacBook Pro models.
Touch ID works by scanning the unique patterns of each user’s finger, which makes it incredibly secure. The system is completely independent of the device’s software or apps and is never stored on Apple servers, backed up in iCloud, or used to match against other fingerprint databases.
It also can’t be accessed by any other application or operating system on your phone. This means it’s impossible for any other person to unlock your iPhone or use Apple Pay with your fingerprint.
When you set up Touch ID, you’ll be prompted to scan your finger several times. This process is designed to improve the accuracy of your fingerprint over time. It’s important to keep your finger clean, as any dirt or liquid can interfere with the system’s ability to recognize it.
Once you’ve scanned your finger, tap Add a Fingerprint to register it for Touch ID. You can enroll up to five fingers (which may include the prints of others if you have family members who use your account).
If the registration process seems to go awry, delete the fingerprint and try again. You may be able to fix the issue by changing the way you hold your finger.
You can also try to restart your phone. This will force a network data refresh as well as a setting refresh that should help your phone’s Touch ID work.
Another option is to update your device’s software. This will clear any previous versions of the iOS or iOS system that were installed. If this doesn’t fix the problem, you can also try a hard reset.
Touch ID is a great feature that is built into every new iPhone and iPad until 2017. But it still exists, and it can be frustrating when it doesn’t work. It can be difficult to figure out why it’s failing. It’s especially frustrating when you’re trying to unlock your phone or confirm a purchase and the system fails to work.