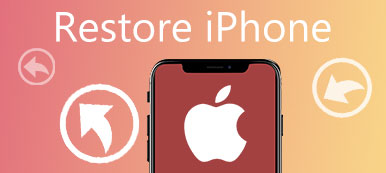Restoring an iPhone to factory settings erases all data on the device, including app data and local storage.
There are other methods to restore your phone, such as using a backup or restoring from an iCloud backup.
However, the most popular method is to restore an iPhone from a backup using iTunes or iCloud.
Restoring the device to factory settings
If you own an iPhone, you may want to restore it back to factory settings. This is a great way to fix errors and get it running as it did when you first bought it, or if you’re selling it to someone else. However, before you begin resetting your iPhone, make sure you back it up to iCloud or sign out of your Apple ID so that all your data can be restored.
A factory reset is a process that returns an electronic device to its original state of being when it was manufactured, and can be performed using the built-in software on most devices. It wipes all user data, third-party applications, and associated application data that is stored on the device’s internal storage, as well as all settings that are associated with those applications and data.
While a factory reset is generally considered to be safe, there are some exceptions. Some malware, for example, can stick around after a full wipe. Additionally, factory resets can cause your device to become unresponsive and not work properly.
To perform a factory reset on an Android device, you must first enter the Android settings app and tap the Recovery Mode option. Once you’ve entered recovery mode, you must then follow the onscreen instructions to perform the reset.
When performing a factory reset on an iOS device, you must first turn the device off and then restart it. After this, you must then select the Erase All Content and Settings option.
Depending on your device, this will either erase all of your data or just the apps that you’ve downloaded since the day you purchased it. It will also clear your password memory and delete any pictures that you’ve saved in the Photos app.
If you’re resetting an iPhone because you’ve lost it, you should back it up to iCloud or another Apple account before resetting it. Alternatively, you can perform a factory reset on a computer connected to the Internet with iTunes.
Restoring the device from a backup
If you’re experiencing trouble with a certain part of your device, such as an app, you can restore it to its previous state. This is referred to as a backup, and you can do it manually (copying back individual files) or using a special backup software with restore functions.
To create a backup, you need an external storage medium like an external hard drive. You can also use cloud-based services such as iCloud or Google Drive to store backups.
In the case of iCloud, you can restore data to your iPhone or iPad from an iCloud backup. To do so, first you need to sign into iCloud with your Apple ID. Then you can select a backup that you want to restore.
Before you begin restoring, it’s important to update your software. This is to ensure that nothing goes wrong during the process and you don’t lose any of your data.
For Windows computers, you can create a system restore point to go back in time and undo any changes that might have made your computer behave weirdly. This is a good option if you’ve accidentally made changes to your computer’s operating system and now need to get it back to its original condition.
Creating a system restore point is easy, and can be done from the Control Panel. In the System Protection tab, click the System Restore button to bring up a pop-up window.
Once you’ve selected a restore point, click on the Next button to proceed. This will open a new window in which you can name your restore point and select the disk you’d like to restore it from.
In this window, you can also set the maximum amount of disk space that system restore points take from your hard drive. You can also choose to delete older restore points that aren’t necessary anymore.
If you’re restoring an iPhone or iPad that is encrypted with your backup password, you will need to enter the passcode before proceeding. This will make sure that no one can steal your data or change your settings.
Restoring the device from iCloud
Restoring your device to iCloud is one way to get your data back if you’ve lost or damaged your iPhone. It’s also a good idea to do so in case of any technical problems.
Restoring an iOS device can be done through iCloud or iTunes, but both methods require a recent backup. To check the date and size of your most recent backup, go to Settings > iCloud > Storage & Backup.
When you’re ready to restore your phone, plug it in and connect to Wi-Fi. Then, follow the onscreen setup instructions until you reach the Apps & Data screen.
Next, tap Restore from iCloud Backup to start the process. You’ll need to sign in with your Apple ID and password, accept the Terms of Conditions, and choose a backup from your iCloud account.
During the restoration process, your device will show you an estimate of how long it’ll take to complete. If the process is taking a while, be patient and make sure your Wi-Fi connection is stable.
Before restoring your device from iCloud, make sure that you have the latest version of iOS installed on it. This is essential for restoring any data that has been transferred over to your new iPhone, so you won’t lose anything important in the process.
In addition, you’ll need to set up your language, Wi-Fi network, and passcode. Once that’s done, you can move on to the final step: setting up Face ID and Touch ID.
You can also use a third-party reset software to restore your iPhone without performing a factory reset. This software allows you to restore a specific backup file from your iCloud account to your device, allowing you to save the data that you want to keep.
There are many different third-party programs to choose from, but all of them work in a similar way. Once you download a program, it will present you with a list of your most recently backed up files from iCloud. From there, you can select the ones that you wish to recover and return to your phone.
Restoring the device from a third-party backup
Restoring your iPhone from a third-party backup is the process of recovering data from a previously created backup. This can be helpful if you’ve accidentally deleted data from your iPhone or you’re moving to a new device and want to get your old content back.
A third-party backup is a software program that’s designed to store a copy of your data on a computer. This software can be installed on your desktop or laptop computer and used to backup your data and then restore it if needed.
If you have a large amount of data, it can take quite a while to restore your device from a backup. This is because the system needs to be able to download the information it’s backing up and also to verify that it’s the same version of your data as it was before.
Fortunately, there are several options available to you that can help you do this. The first option is to use iCloud, which will automatically back up your data for you and then restore it if needed. However, you should know that iCloud will only restore data that was stored on the device at the time the backup was made.
Another option is to use a third-party backup, which will store a copy of your data on specialized servers and then restore it if needed. This option will save you a lot of time and effort.
When restoring from a third-party backup, you can select the specific types of data you want to restore and then click “Restore.” This will allow you to save a lot of time and energy in the future, as you won’t have to worry about accidentally deleting your data again.
A third-party backup also ensures that your data is backed up consistently, which improves the ability of your business to recover from data loss. This can make all the difference in the world, especially if you’re a small business or a company that depends on your data to function.
When restoring your device from a third-party backup, you should be aware that the backup may contain some duplicate files, so be sure to check that it’s the same version of your backup as it was before. You should also be aware that some backups can take a long time to complete, so be sure to keep your device connected to Wi-Fi and power during this process.